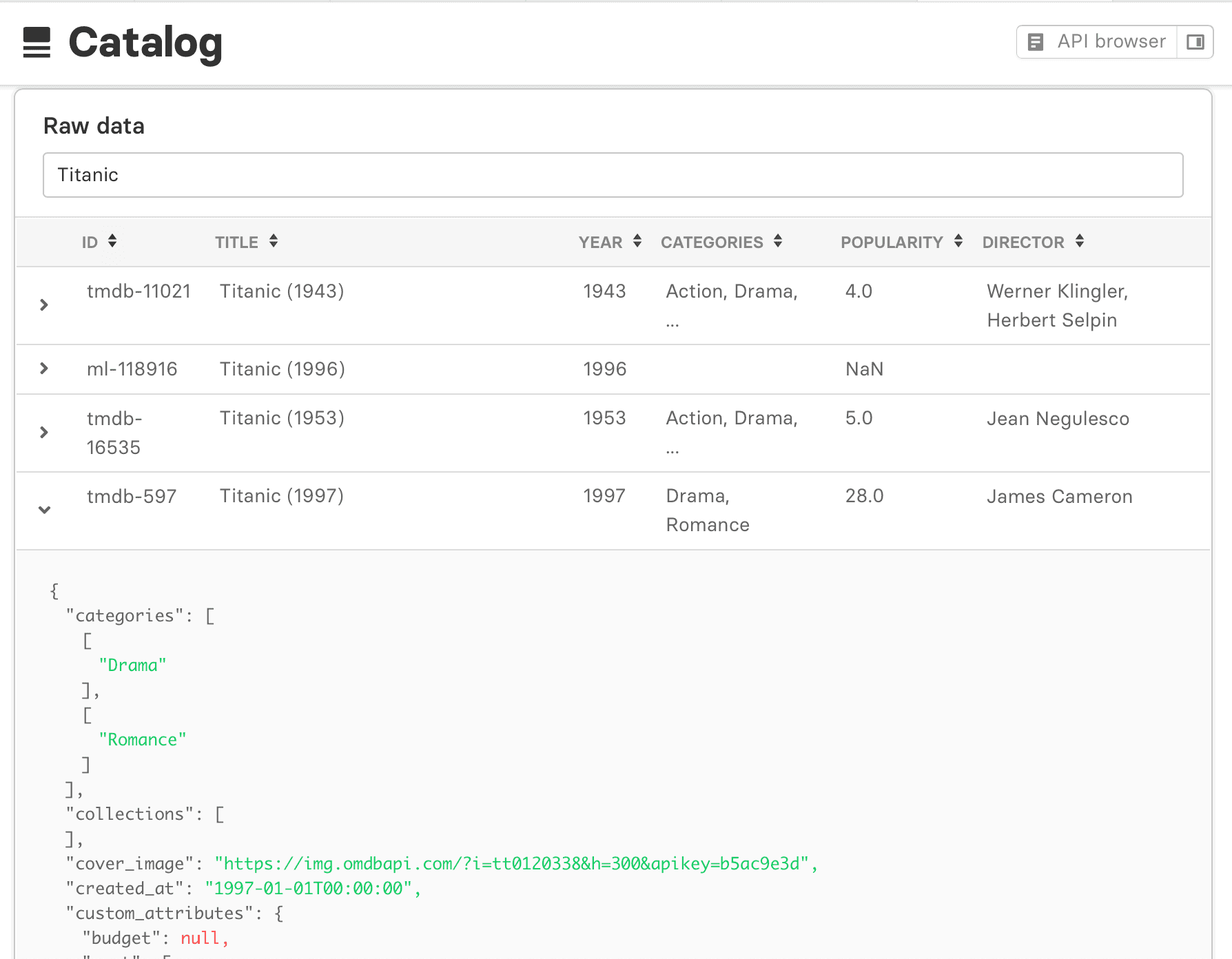Data Sets
Within Dojo, you can upload data sets, view statistics, and explore the data that's been uploaded.
Uploading data sets
To launch a Miso recipe in production, we recommend that you connect your data pipelines programmatically using Miso's Data APIs (see our deep dive on Integrating Your Data for more information). However, you always have the option of uploading a data file in Dojo. If you're able to output your data set as a flat file, this can help you get started with Miso. Uploading your data this way can be a good way to demo Miso's capabilities without writing any code.
- To upload a data set, go to the Catalog, Interactions, or Users page under Data sets in Dojo.
- Select Import data file.
- Drag and drop your file, or click to upload.
From this page, you can also Download an example file that shows how the data should be structured.
Additional uploads
To upload more data, click on Manage Records, then click Upload More Records.
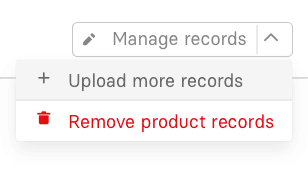
Wiping the data
To wipe the data, click on Manage Records, then click Remove Product Records and follow the instructions there to confirm your selection. Note that Dojo only supports deleting the entire data set. To remove just some of the data, you will need to use Miso's Data APIs.
Viewing statistics and exploring your data
The overview page for data shows several dashboards you can use to inspect what's been uploaded to Miso. At the top of the page, you'll find a chart and a breakdown of some of the key metadata that Miso detected in the dataset.
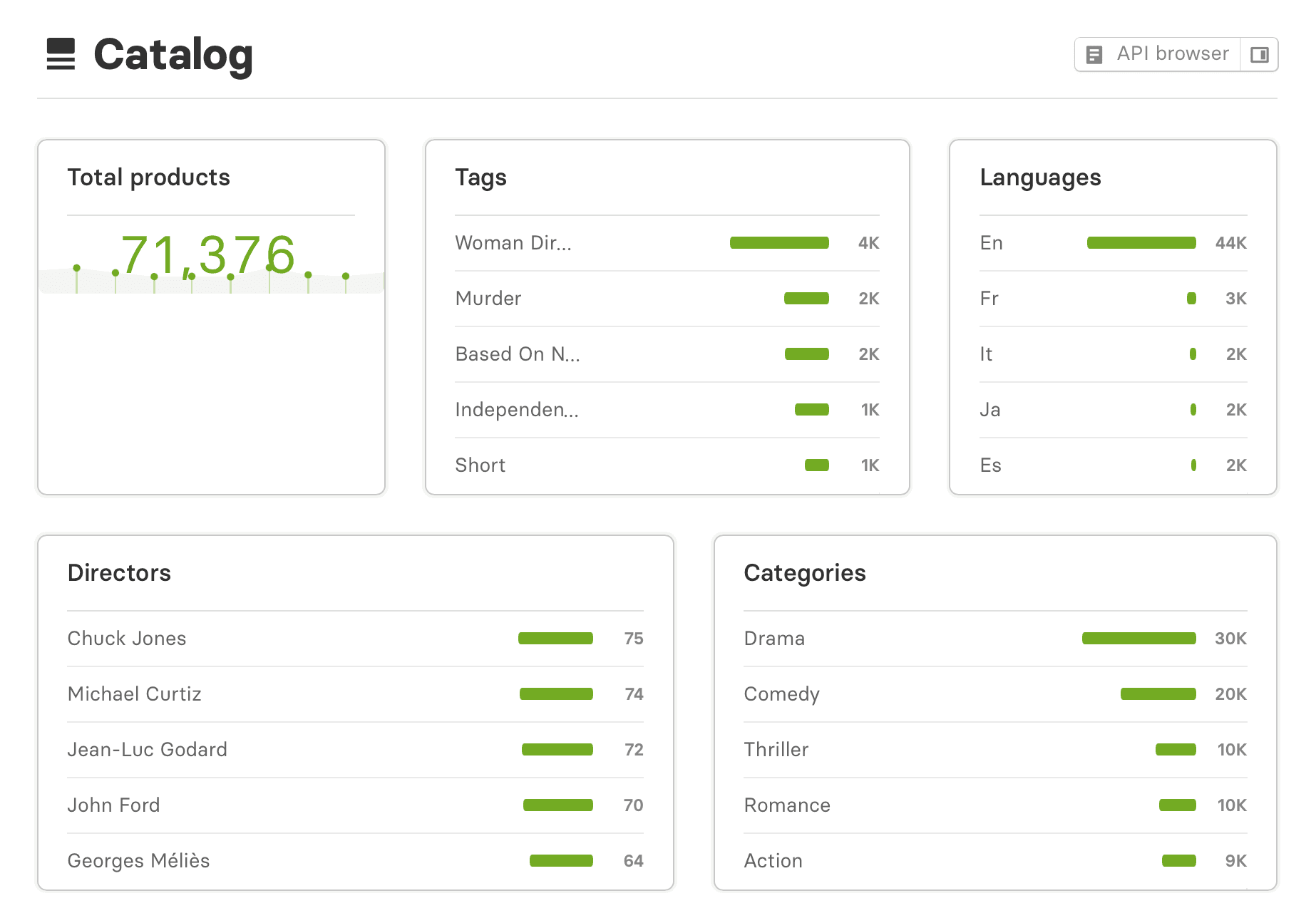
Scroll down to view the raw data. You can expand any row in the table to see more details, and even search the data set.