Training Your First Engine
Overview
Once you’ve imported your data into Miso, the next step is to create and train your engine (if you haven’t imported your data into Miso yet, see Importing Data into Miso).
Engines are machine learning models that are deeply trained on your data to return real-time personalized results. Every Search or Recommendation API request is to sent to the corresponding Engine and a ranked-sorted list of products or categories is returned.
The initial engine training is performed using your historic data. This includes a snapshot of your product catalog and at least 3 months of clickstream data. Once you set up a real-time pipeline for clickstream data, the engine will continue to improve from the scheduled re-training.
Creating and training Engines is done using Dojo.
Training an Engine in Dojo
-
From the left navigation pane of the Dojo Dashboard, under the Engines category, select either Search or Recommendation. The process for creating both Engines is identical but we’ll select Search for this example.
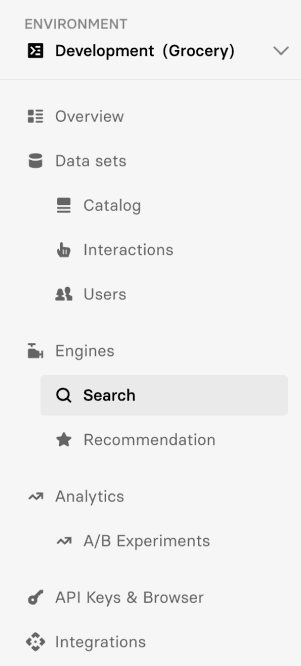
Figure 1 - Dojo navigation pane
-
Let’s start by providing a descriptive Engine name.
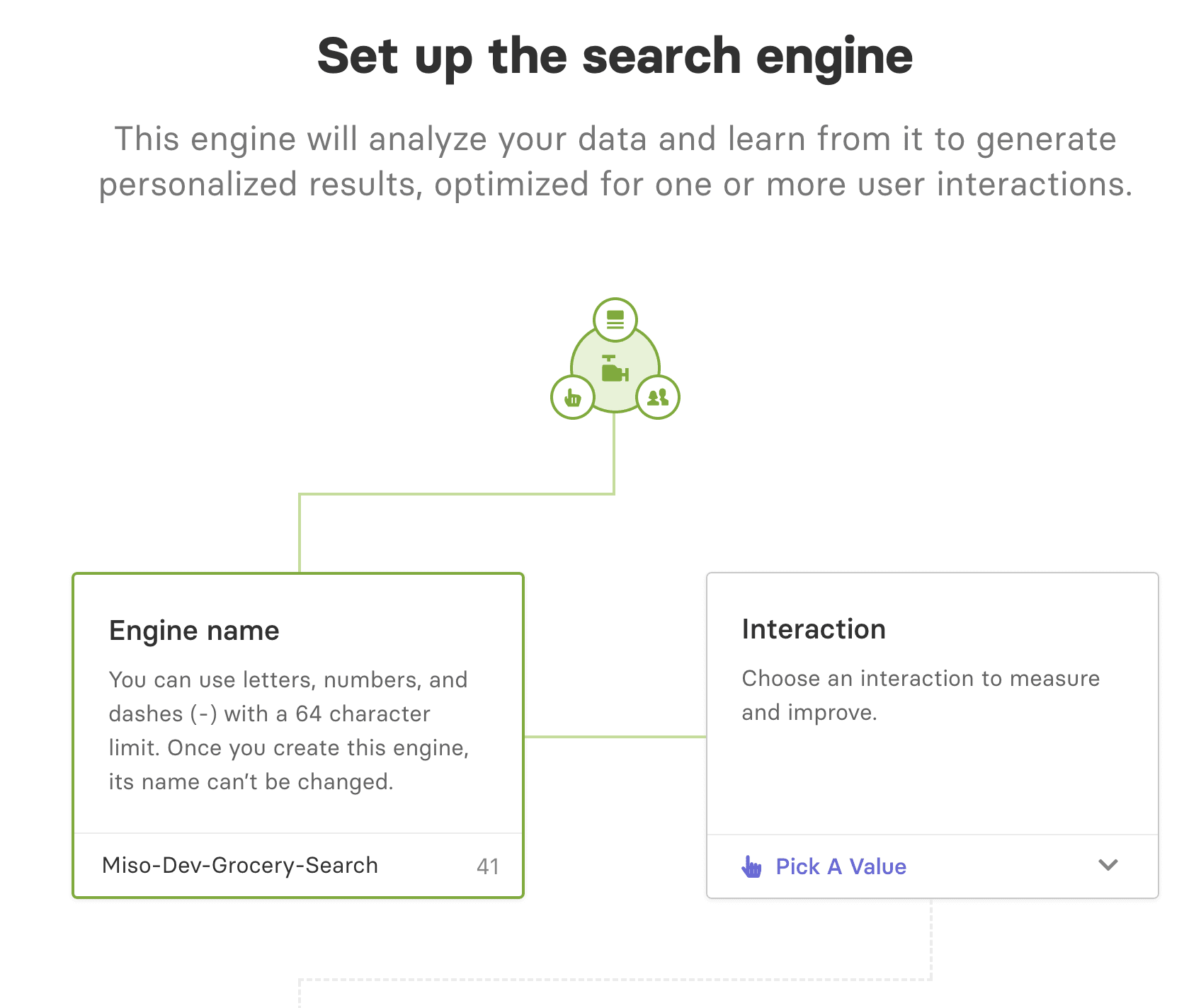
Figure 2 - Choosing the right name for your Engine
-
Next, select the interaction(s) for which you want the engine to be optimized. The interaction types that appear in the dropdown list are based on the interaction types within your Interactions data set.
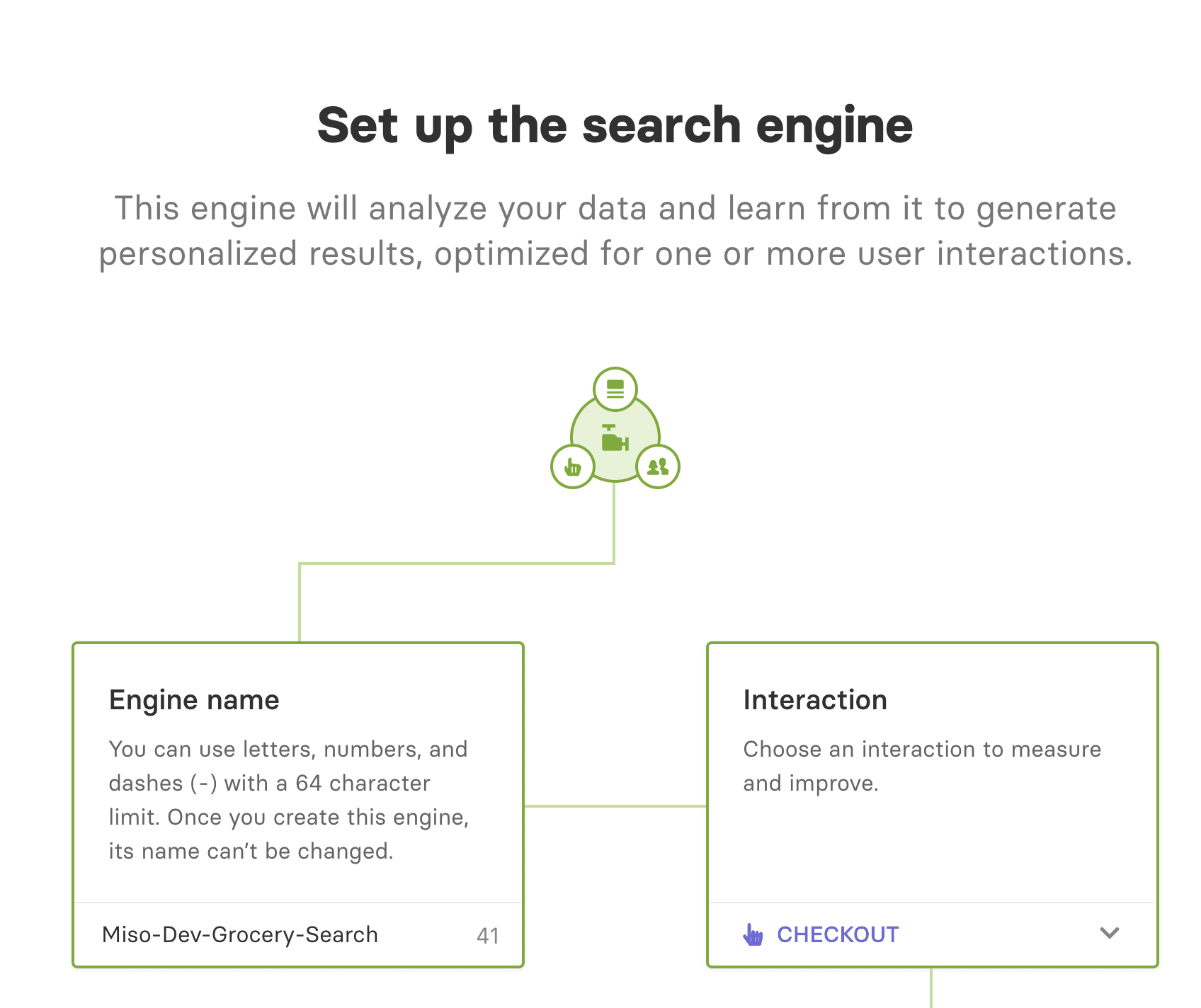
Figure 3 - Choosing the interaction that you want to optimize
For each interaction you select here, your Engine will use Miso's reinforcement learning and core personalization algorithms to return results in real-time that are optimized to generate more of those interactions from each individual user. By optimizing for high-value interactions on your site, like checkouts or views, you can use Miso to drive conversions and revenue. -
You can optionally select an attribute weighting. This is a numeric attribute, such as
priceormargin, from your product catalog that Miso’s Engine will use to weight results. For example, if you selectmargin, the Search or Recommendation Engine will favor products that have a relatively higher margin. The default value will weight all attributes equally.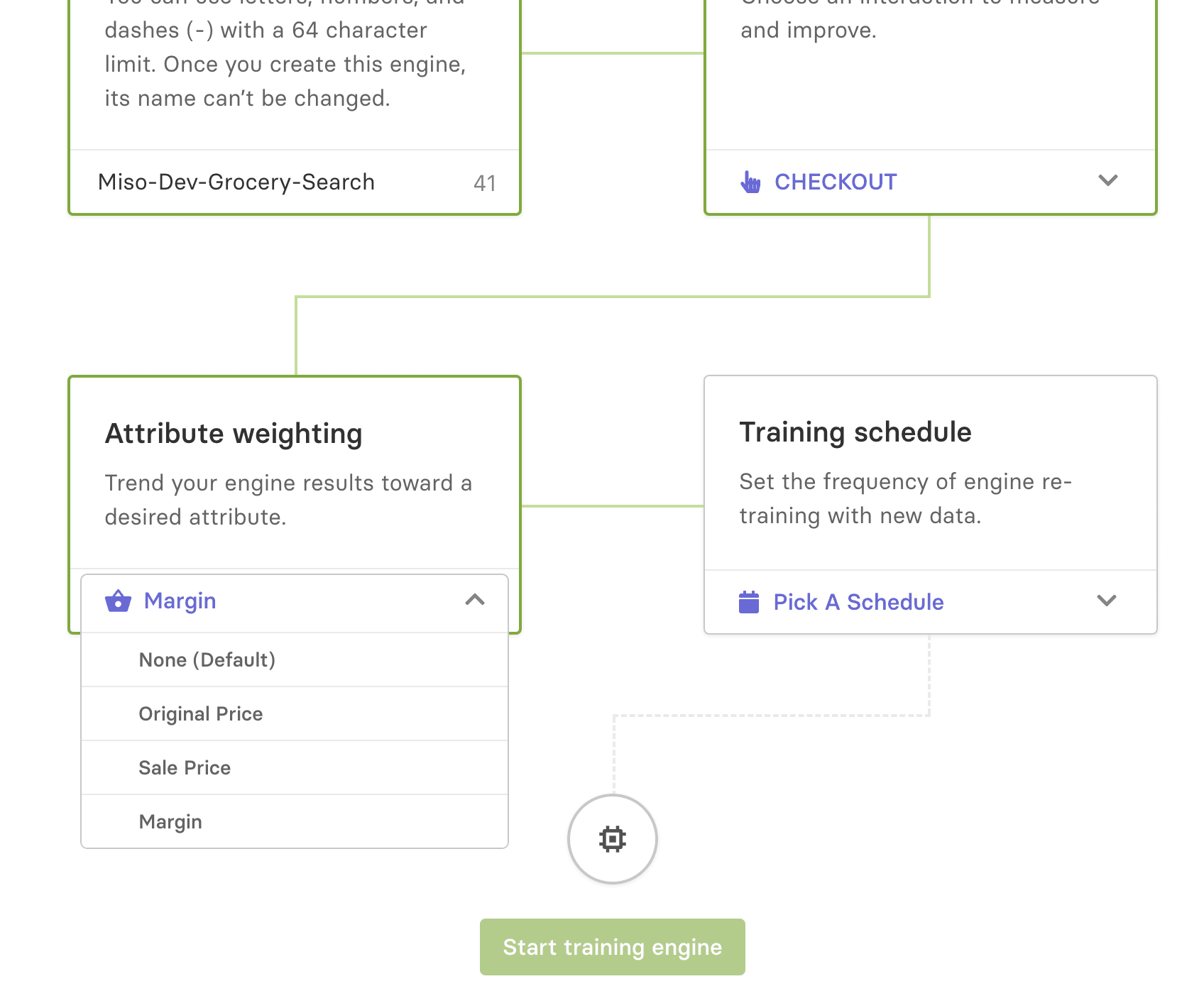
Figure 4 - Optionally choosing a numeric attribute to trend results towards
-
Last, select a training schedule that makes the most sense for your business and availability of fresh data. The maximum cadence is every 4 hours. Miso will automatically retrain the engine on the schedule that you choose. More frequent retraining helps prevent model drift when you have a lot of data coming in and want to keep your engine updated.
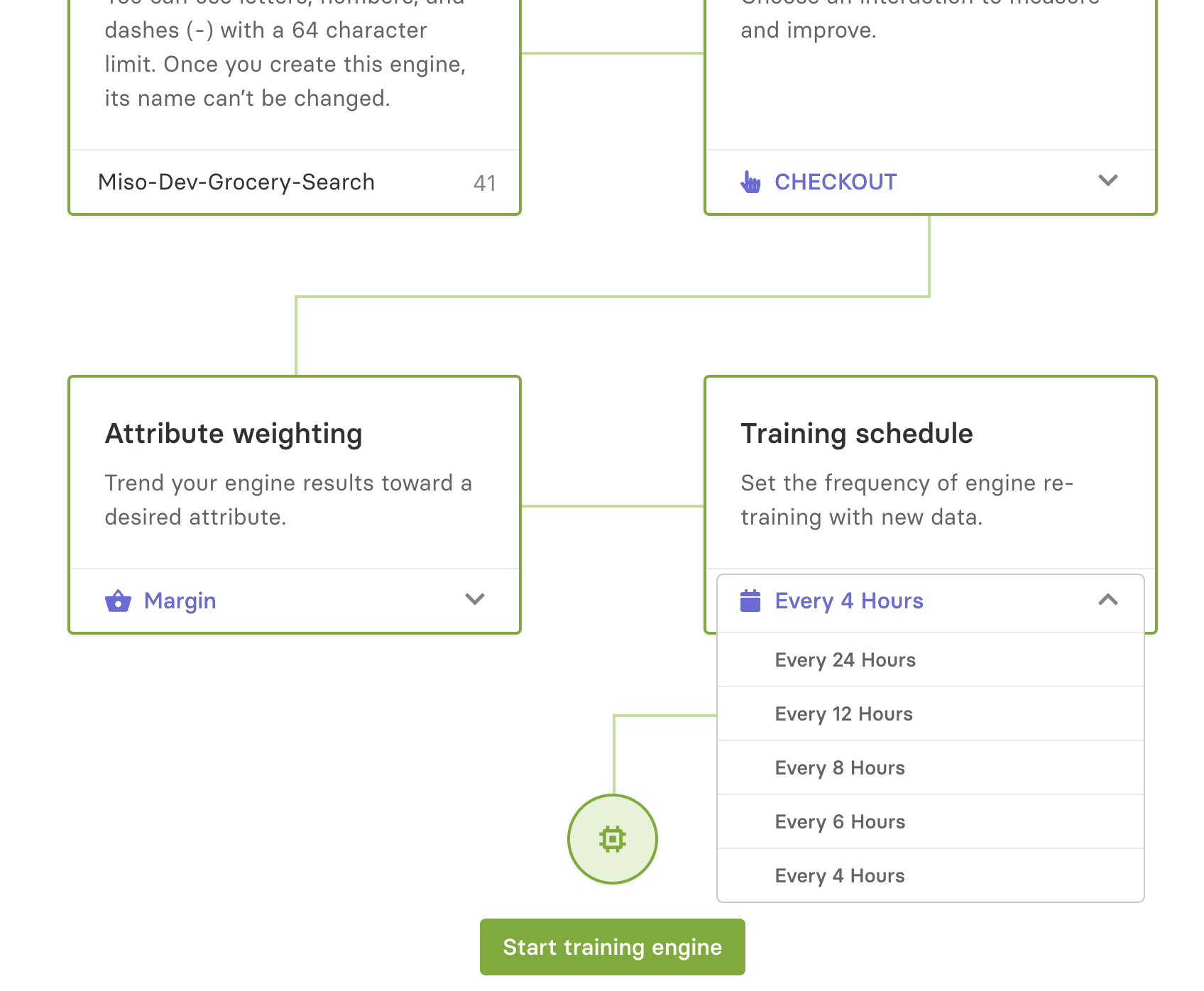
Figure 5 - Choosing the right training schedule for your business
-
Once you’ve configured your Engine, select Start training engine. You'll see a page indicating the progress of your engine training. Once the training is complete, click Go to Sandbox to preview the engine results.