Previewing Results in Sandbox
Overview
Once you’ve configured and trained your Search and Recommendation Engines, you can use the Sandbox feature in Dojo to test the results for different users and different inputs, without writing any code.
-
From the left navigation pane of the Dojo Dashboard, under the Engines category, select either Search or Recommendation. The Sandbox for both Engines is similar but we’ll select Recommendation for this example.
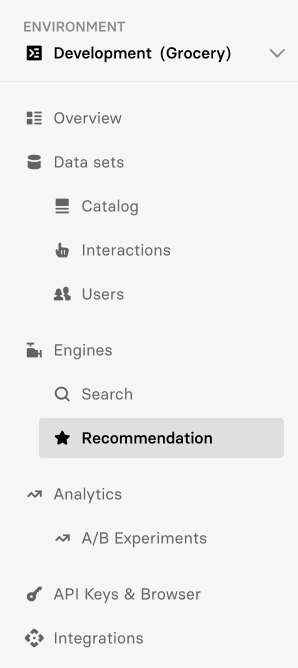
Figure 1 - Dojo navigation pane
-
Ensure that Sandbox is selected in the toggle at the top of the page.

Figure 2 - Dojo Recommendation Engine - remember to toggle to Sandbox!
-
In the following section, you can select a user for whom you would like to see recommend products. Miso will also show a list of the user’s interests based on their interactions with your site.

Figure 3 - Quickly change between users to see the power of personalization
-
Since this is the Sandbox for the Recommendation Engine, you can select amongst four types of recommendations: User to Products, Product to Products, User to Attribute, and User to Trending. Each recommendation type will provide unique, personalized results for the chosen user. For more information on the different types of recommendations, see Getting Started with Personalized Recommendations.
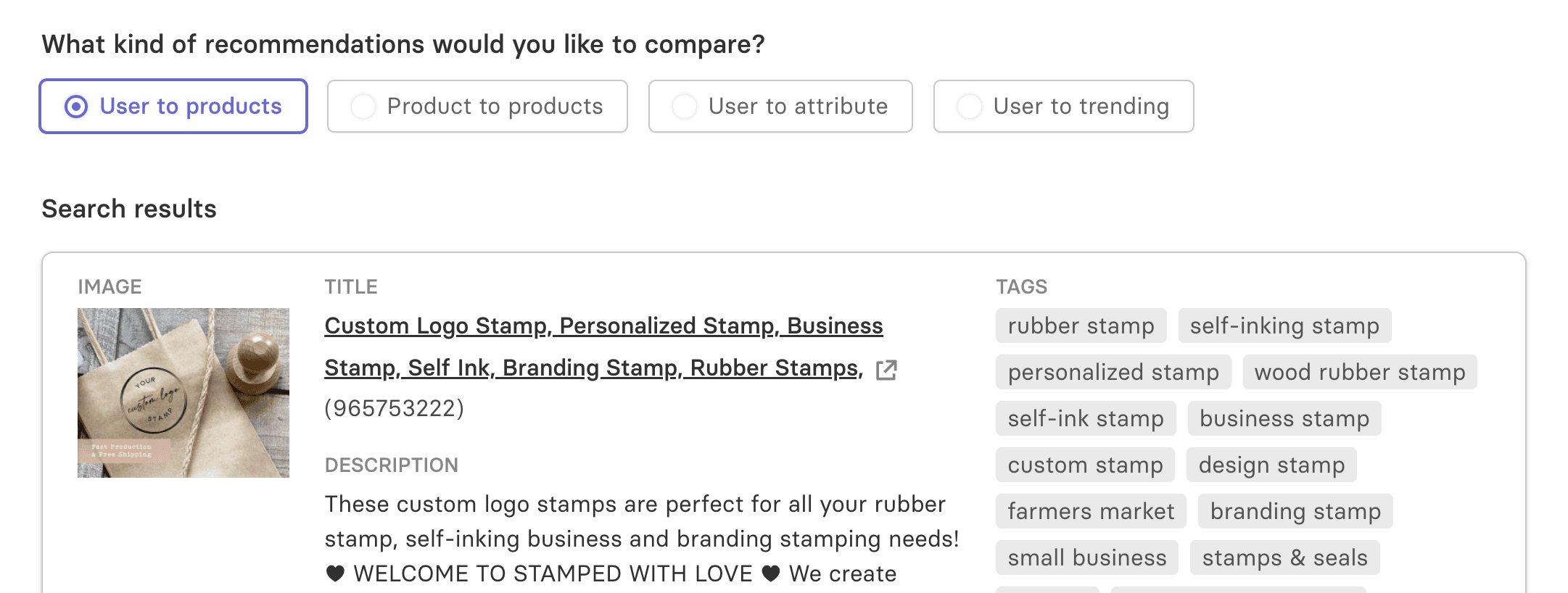
Figure 4 - Select different recommendation types to see how the recommendations vary
-
For more customization options, select Advanced Settings. Here you can preview filtering, boosting, and diversifying your results. Note that when you call Miso's APIs programmatically, you'll have many more options for customizing your results.
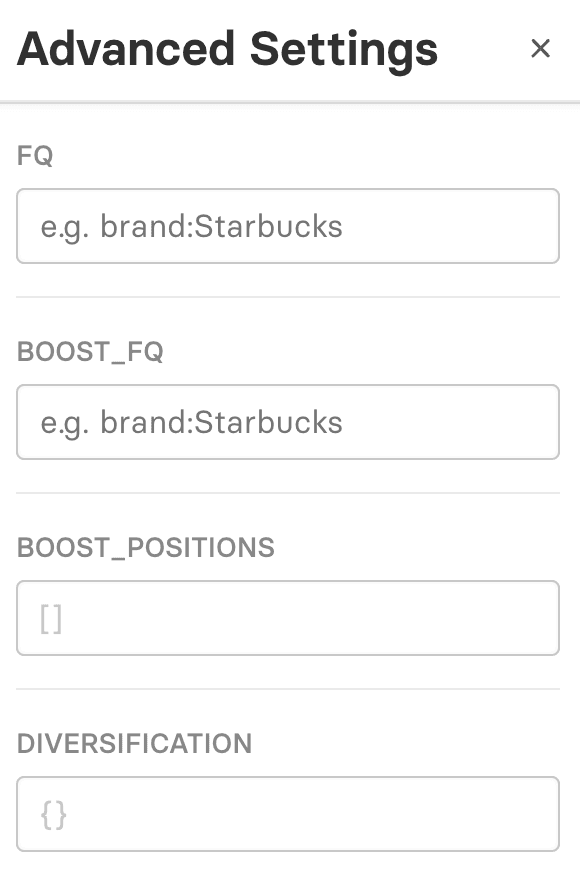
Figure 5 - Customize the Sandbox by using Advanced Settings